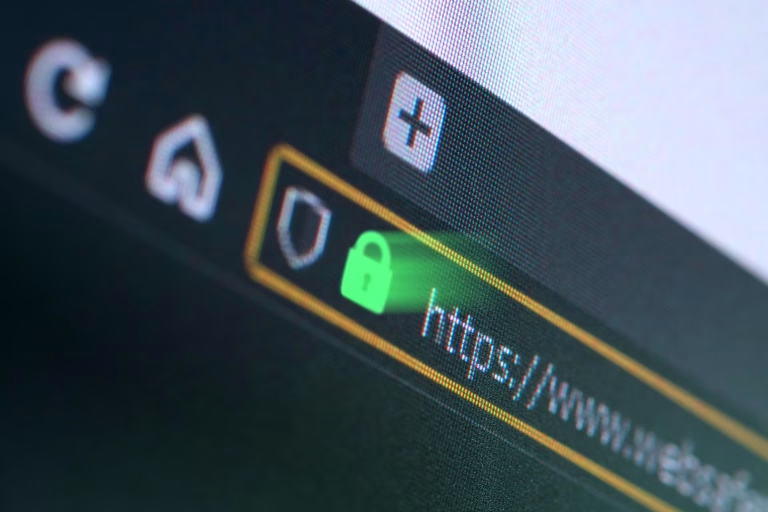When traveling to new and unfamiliar places, it’s important to be prepared for unexpected network outages or poor connectivity. One way to ensure you have access to maps and directions is to download Google Maps for offline use. This will provide a reliable backup and help you navigate with ease. Fortunately, Google Maps is available for both iOS and Android devices, making it a trustworthy and dependable travel companion.
Google Maps is recognized as the best navigational service or app in the world, with over 72% of map users using it. It is available in more than 220 countries and territories and supports 40 languages. The app has been downloaded 10 billion times on the Google Play Store, which is miles ahead of other navigational apps like Waves, Apple Maps, and MapQuest. Let’s take a look at how we can use the offline feature in Google Maps.
How to download maps in Google Maps for offline use
Google Maps has a feature that enables you to download maps for offline usage for various locations, provided that you have adequate storage space. If you use Google Maps in offline mode, certain features that depend on an internet connection, such as traffic updates, street view, directions, and navigation, will not be available. Below are the steps to download a map of an area for offline use:
1. Open maps and search the location you want to download.
2. Select the location from the search result and tap on the name or address of the location
3. Click the three-dot menu button located at the upper-right corner.
4. Select the download offline map from the menu.
5. Now use the blue rectangle to select the the size of the location you want to download. Repeat the same process for more downloads.
6. Click download to successfully download the map.





To access your just downloaded app, tap your profile > offline maps. Your maps are located under downloaded maps. You can also download recommended maps of certain locations from Google Maps. When use the app, they are created based on the location.
CHECK: How to change or reset the password of your Gmail account
Rename and Organize your Offline Maps
In cases where you have many locations downloaded, it is advisable to label and arrange them so that they may be quickly accessed. Here’s how you can organize your offline maps:
1. To rename an offline map, start by tapping your profile picture in the upper-right corner of the screen.
2. Then, select Offline Maps from the options.
3. From the list of downloaded maps, find the one that you want to rename. Next, tap the three-dots menu button that appears to the right of the map and select Rename.
4. Enter a specific and easy-to-remember title for the map, especially if you plan to download multiple maps in the same area.
5. Finally, tap Save to save the new name for your offline map.



Updating your Offline Maps
It’s important to keep in mind that once you’ve downloaded maps for offline use, you should enable auto-update. This ensures that your offline maps are updated whenever there are changes in the location. Since the map was downloaded for offline use, it’s necessary to enable auto-update to keep your map up-to-date. The update will be downloaded automatically once you’re connected to an internet connection and there’s a new update in your offline map. Here’s how you can enable auto-update:
1. Tap your profile picture
2. Select offline maps
3. Click the setting button at the top-right
4. Turn on Auto-update offline maps


To prevent automatic downloading that you don’t need, you have the option to manually update a map.Update a map manually by clicking the three-dotted button beside a map and select Update.