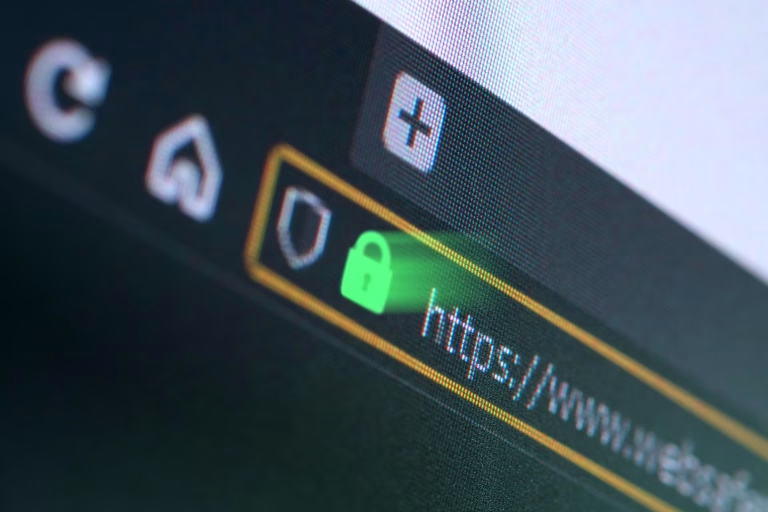Splitting screens on Windows 11 is easier than you think. This feature allows users to divide their desktops into different sections where each section serves the user with a different purpose. Working with a split screen improves multitasking and enhances productivity.
For instance, a user who wants to reference a document while working in Word or Visual Studios can easily have access to the information by splitting the screen. Have access to multiple applications simultaneously without switching between windows.
This article simplifies the process of splitting screens on Windows 11 for you.
To split screens on Windows 11, check whether “Snap windows” is enabled. Go to Settings > System > Multitasking > Snap windows.
Check: Microsoft Launches New Windows App for Easy Windows Access Across All Devices
How to Split Screen in Windows 11
Method 1: Using the Maximize button
Split multiple applications on your screen with the following steps:
Step 1: Launch the applications you want to split on your screen (maximum of 4).
Step 2: Hover on the maximize button of one application window to access the snap layout.
Step 3: Select the layout you want according to the number of applications you are working with. (The once containing the icons are suggested and will automatically arrange the apps)

Step 4: Hit on the side of the layout you want the current application to be (custom).

Step 4: Select additional apps to fill the remaining sides if any.
Check: How to download and install Windows 11 (free)
Method 2: Using the Keyboard Shortcut
Step 1: Launch the applications you want to split.
Step 2: Press the Windows key + Z command to access the snap layout.
Step 3: Select the layout you want from the labelled numbers (The once containing the icons are suggested and will automatically arrange the apps).

Step 4: Select the zone you want the current application to be and arrange the remaining (custom).