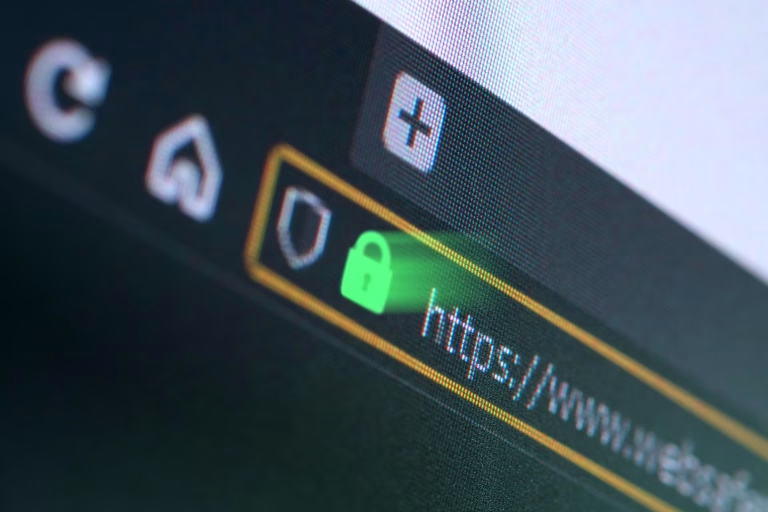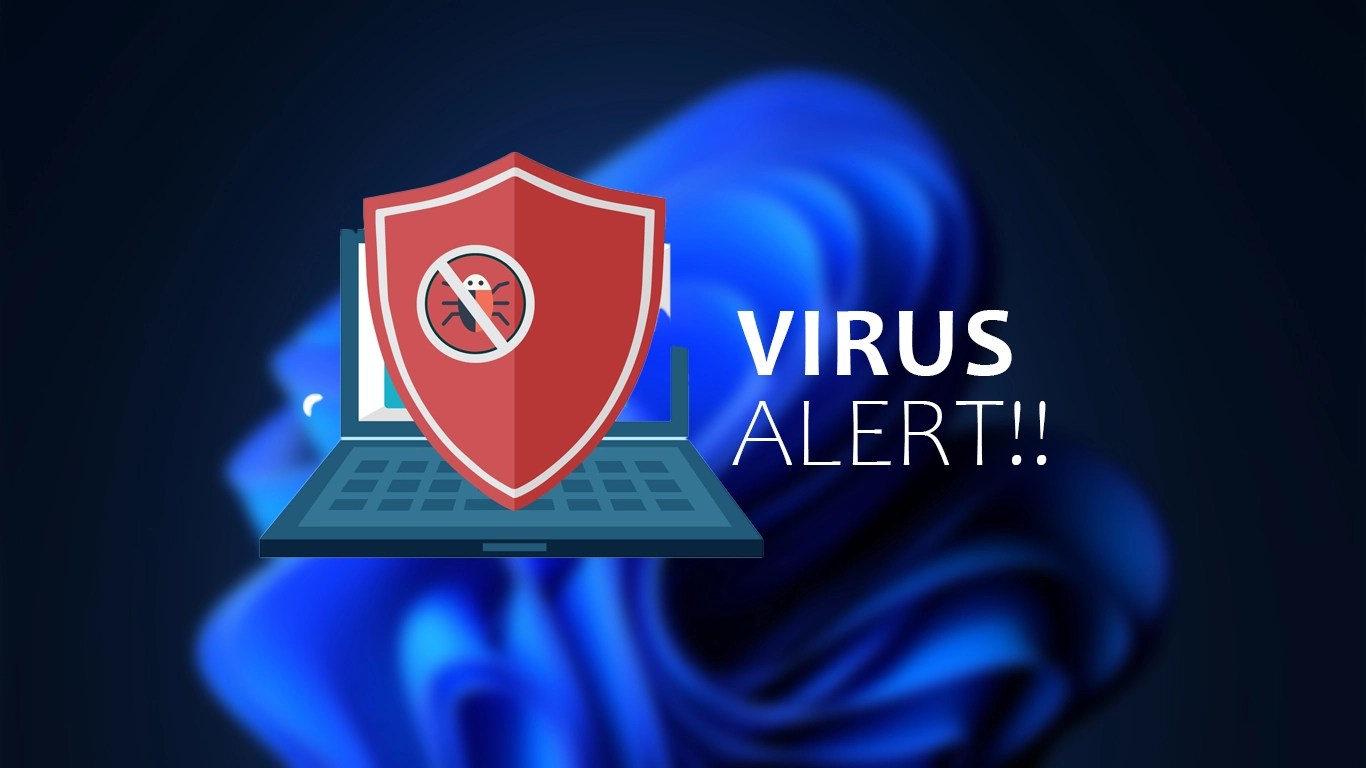
We live in a technological era where almost everything can be accomplished using it. Technology is our daily companion as it simplifies and makes work easier however it poses risks. Bad actors or cybercriminals are overall the internet sniffing and trying hard to make the use of technology a disadvantage.
A common way these bad actors attack is by targeting user downloads. They insert malicious codes into programs or files users are most interested in downloading. You can either download a file infected with a virus from an untrusted source or an email attachment.
The intention is to either steal confidential information, spy on the activities you perform with your machine or just damage the operations of your PC resulting in boot-up failure.
To prevent such scenarios, you must take action whenever you suspect a virus-infected file. This guide will explore the various tools you can utilize to scan virus for a suspicious file.
Using windows security to scan virus (Built-in Antivirus)
Windows security is the default antivirus for all PCs running Windows 10 or 11. Just like any antivirus, it is a tool for protecting your device from malicious programs.
To access Windows security, search “Windows security” in the search bar on the taskbar or from the system tray.

On the Windows security home page, tap Virus & Threat Protection > scan options.

Windows security provides four scanning options: quick scan, full scan, customised scan and an offline scan.

Perform a customised scan
This tool is most suitable for customization among the others. Use this tool to scan all your suspicious files to protect your device.
To perform a customised scan, select customised scan and hit scan now. The next step is to choose the file you want to scan.
After scanning, you will be notified whether or not your file is malicious.
Perform a quick scan
The quick scan tool will scan the folders where malicious programs are normally found on your PC. To perform a quick scan, select quick scan and hit scan now. The scan takes a few minutes to complete.
Perform a full scan
A full scan checks all your folders to scan for a suspicious file. To perform a full scan, select full scan and hit scan now. Kindly be informed this can take an hour or more to complete.
Using Microsoft Defender Offline Scan
Microsoft Defender Offline Scan is an effective offline scanning tool that operates without starting the Windows operating system. For this tool, a restart is required to scan your PC.
If you suspect malicious activities on your PC but cannot trace or find its root, using this tool is most suitable.


Scan virus with online virus scanners
A quick way to detect malicious files even before downloading is by accessing them using online virus scanners. First, access the URL you are downloading a file from before you attempt a download.
This is a proactive measure you can adopt to ensure your downloads are benign. Common online virus scanners you can use include VirusTotal, Hybrid Analysis, F-secure etc.
I used VirusTotal in this tutorial but you can equally use the aforementioned tools or any online virus scanner you know.
Accessing malicious URL with VirusTotal
Go to VirusTotal’s website and paste the URL you want to access in the URL section and hit enter. The results, if malicious, will flag a written in red number and statements conveying a malicious report.

Upload and scan files using VirusTotal
In a scenario where you’ve already downloaded a file which you suspect to be malicious, upload and scan with VirusTotal.
Tap Choose file under the file section to upload your files for scanning. A report involving written-in-red statements is a malicious one.

Using Third-Party Antivirus Software
If you are not a fan of the Windows default anti-virus, you can rely on third-party antivirus software for protection.
Popular third-party antivirus options include Norton, McAfee, Bitdefender etc. You can buy the software or opt for the cracked version.
Best Practices to Keep your PC Safe from Virus Infection
- Regularly update your operating system. Always be on the lookout for new updates to keep your PC free from vulnerabilities.
- Enable auto-scans and real-time protection on your anti-virus software to automate your scanning process for early detection.
- Be cautious with downloads and email attachments. Download from trusted sources only and check the authenticity of an e-mail message before you download an attachment.
- Keep anti-virus and all software up-to-date to block hackers from exploiting any weakness they may possess.
In conclusion, be cautious of what and where you download (untrusted websites) and the files you receive from others (peer-to-peer sharing). They are common ways of being infected with a virus. Be proactive and take actions that will prevent virus infection and if already infected, use this guide to remove them.