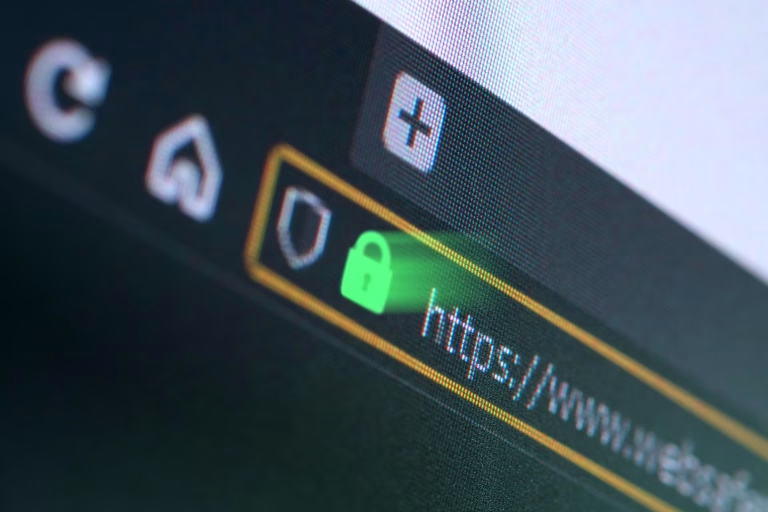Windows 11 has a pre-installed live caption as an accessibility feature that provides transcription for audio. It is designed to benefit those with hard of hearing or even normal people who wish to access content in a noisy area or different languages.
Accessibility features are incorporated into Windows 11 to make technology usable by larger audiences including those with disabilities. There are about 14 accessibility features in Windows 11 categorized into vision, interaction and hearing.
This article is centered on live captions which fall under hearing, and will show you how to enable and use live captions on your Windows 11 PC.
How to enable and use live captions on Windows 11
1. Using the start menu
1. Open Settings by using the start menu or the shortcut Win key+ I.
2. Click the Accessibility tab on the left panel.

3. Scroll to Hearing and tap Captions.

4. On the toggle key to switch your live captions on. Afterwards, download the necessary language packs if prompted.
2. Using taskbar
1. Tap the battery area of your taskbar and click Accessibility.

2. Switch on Live captions and download the necessary files.

Check: How to download and install Windows 11
Customizing Live Captions on Windows 11
1. Adding new languages
Enjoy audio transcription in any language of your choice on Windows 11 with live captions. To add new languages, turn on live captions by pressing Win+ Ctrl + L simultaneously. By default, live captions are switched off so whenever you want to use it you must switch it on.
1. Turn on live captions and tap the settings icon.
2. Navigate to Caption Language> Add a new language.

3. Tap Add a language beside Preferred Languages and add your language.

2. Adjusting Appearance
Change the appearance of your live captions including the font, font size, font colour, background colour and others.
1. To customize live captions, navigate to the Captions section in your settings.
2. Tap Edit under Caption style to make customization.

3. Adjust the position of live captions
You have the option to change the position of live captions to your desired fit. It can be above screen, below screen or overlaid on screen.
By pressing Win+ Ctrl + L simultaneously, tap the settings menu > position.
Other Accessibility Features in Windows 11
1. Narrator: This is a screen reading feature in Windows 11 that enables users to hear out everything on their screen. Available on Windows 10 and 11.
2. Color control: Used for adjusting the light and color such as brightness and contrast of your Windows 10 and 11 PC.
3. Voice access: Control your PC without your mouse and keyboard with your voice using voice access.
4. Eye control: Aside controlling your PC with your voice, you can also control with your eye using eye control. Available on Windows 10 and 11.
5. Voice typing: Speak to appear as text on your screen on Windows 10 or 11 by enabling the voice typing feature.
6. Mono audio: Hear every sound from one direction by combining the left and right stereo into a single channel. Available on Windows 10 and 11.
There are more accessibility features on Windows 11 to explore for an improved user experience.