
In 2021, Microsoft released Windows 11 as an upgraded operating system for desktop and laptop users. It replaced the popular Windows 10, which had been in use since 2015. Windows 11 is available as an update for users of Windows 10 whose devices are compatible with the new OS. If you have received this notification, you can easily switch to Windows 11 without losing any files or apps.
Apart from updating directly to Windows 11, there are alternative ways to install Windows 11 on your device that must meet the minimum system requirements. However, if you choose to install Windows 11 on a low-spec device, it can cause problems and you may not receive newer updates of the OS. You can use this article as a reference for downloading and installing Windows 11 on your device.
Minimum system requirement for Windows 11
It is recommended to use the PC Health Check app, developed by Microsoft, to check if your device is compatible with Windows 11. This app was created for users to monitor their device’s health condition, including software and hardware issues, and to perform troubleshooting or improve certain hardware aspects of their device.
Running the Health Check app will communicate to you the state of your device and the possibility of running Windows 11. First download and install the PC Health Check app and see the results.
Step 1: Click on the above link to download the app, launch the setup after download and proceed with the installation.
Step 2: Now, launch the PC Health Check app to run the test and this should be the first page:
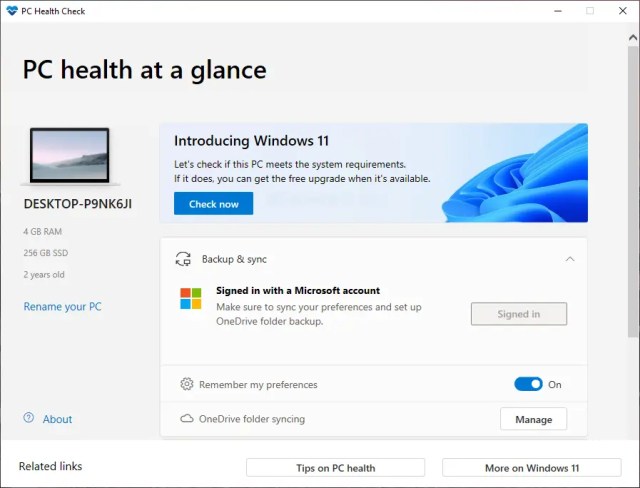
Step 3: Click on Check now

Step 4: After the check, a dialog box will appear communicating your device’s status. If you are curious and want to know more about your device, click See all results.

If the compatibility check indicates that your device meets the minimum requirements for installing Windows 11, you can proceed with the following methods to install it. On hand, if the check shows that your device does not meet the minimum requirements, you can still attempt to force an installation at your own risk.
Also read: Microsoft Launches New Windows App for Easy Windows Access Across All Devices
2 Ways to Install Windows 11
Method 1: Using Windows 11 Installation Assistant
Using the Windows 11 Installation Assistant is the simplest way to upgrade your PC from Windows 10 to Windows 11. According to Microsoft, it is the best method for installing the current operating system on your PC. This assistant was designed to make the upgrade process easier on eligible PCs while also keeping your files intact. To use this assistant, you will need to download it from Microsoft’s website. Before you start, make sure that your PC is running Windows 10 and has at least 9GB of free storage space to ensure a successful installation of Windows 11.
Download Windows 11 Installation Assistant
Step 1: Click the above link to download the Installation Assistant.

Step 2: After the download, run as administrator.
Step 3:Hit refresh to check your PC’s eligibility.
Step 4: Accept the license agreement by clicking Accept and install to begin the process.

Step 5: With a stable network connection, your download should commence.

After downloading, a restart will be required to completely install windows 11. If you’re too busy and can’t restart at the moment, kindly select Restart later.
Method 2: Creating Windows 11 Installation Media
If you are switching from anything below windows 10 ( i.e Windows 8 or Windows 7) you have to create an installation media to install windows 11.
Prerequisite for creating Windows 11 installation media
1. An internet connection with at least 5GB of data
2. Enough storage space on your PC or external drive or pen drive to download the .iso file
3. An empty pen drive of at least 8GB to create the bootables.
Creating an installation media
Here’s how you can create an installation media for windows 11:
Step 1: Download the installation media app from Microsoft’s website.

Step 2. Run the app and click Accept.

Step 3. You are to select the language you want to use in Windows 11. Click Next or select the language.

Step 4. Choose which media to use either USB flash drive or ISO file. For a straight installation, select USB flash drive. Selecting ISO file means you’ll need to later create the bootables using Rufus or any software. The ISO file will appear in your downloads.
Creating an installation media with Rufus
Rufus allows you to manually create bootable USB flash drives from ISO files. In this case, you can use it to create the bootables of Windows 11 from the ISO file you downloaded.
Step 1: After downloading, insert your empty pen drive and launch Rufus.
Step 2: At the device level, select your inserted pen drive.

Step 3: At the boot selection level, hit SELECT and select the windows ISO file you downloaded.

Step 4: At the partition scheme level, you have two options: GPT or MBR. This depends on the one compatible with your PC.

Step 5: Leave any other settings as the default.
Step 6: Click START to create bootables. Patiently wait for the process to complete before you CLOSE.

How to Install windows 11
Having your Windows 11 bootable USB drive created with Rufus is the first step. Now, let’s move on to installing it on your PC. Here’s a breakdown of the process:
Step 1: Begin installing windows 11 by restarting your PC. When the PC begins to restart, you’ll usually need to press a specific key (eg. F12, Delete, or Esc) to open the boot menu. Any of this key will work depending on your PC model and manufacturer. If you’re doubt, kindly do an online search for the special key that works for your PC model.
Step 2: In your boot menu, select your inserted USB drive.
Step 3: Click Next on the Windows setup.
Step 4: Hit the Install now button to proceed.
Step 5: Enter your product key or click I don’t have a product key.
Step 6: Choose the Windows 11 edition you want to install. If you entered a product key prior to this step, what you select must align with your product key.
Step 7: You have to Accept the license terms to proceed.
Step 8: If you’re performing fresh installation, select “Custom: Install Windows 11 only” .
Step 9: Select and format the drive you want to install Windows 11 on. Click Next and wait for the installation to complete.



