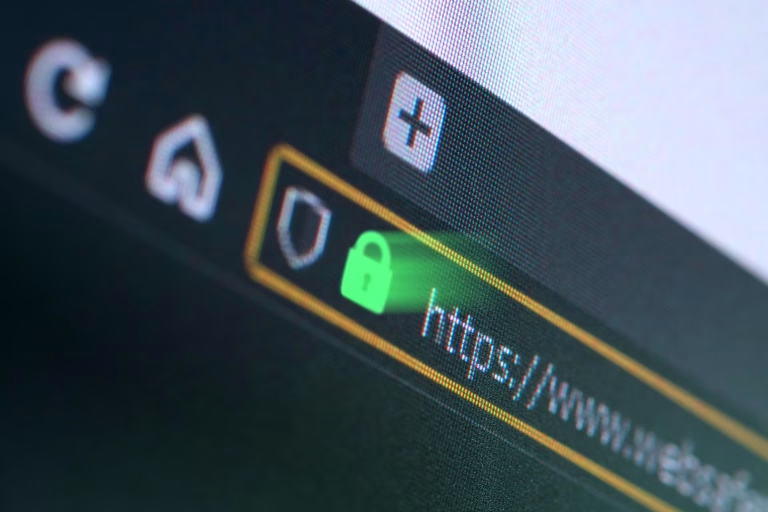If you can scan a document with your phone, your life is easy I guess. If you can’t, you are probably reading this intending to learn how it’s done. I appreciate you are here and I know you will find what you are looking for. Let’s go!
What is a scan copy of a document?
A scanned copy of a document is the digital version of a hard copy document that serves digital errands. They can be shared via the internet and can serve as backups for essential documents. Scanned documents normally come in a PDF format and might also take other extensions. Hard copy images are also scannable but they take the format of JPEG and PNG. The sections below will educate you step-by-step on scanning with your mobile phone. Let’s dive in!
How to scan a document on Android (Using Google Drive)
Most Android devices come with Google Drive pre-installed making it a faster way of scanning documents. If, for some reason, Google Drive is not installed on your device, kindly install it to proceed.
Step 1: Open the Google Drive app.
Step 2: Tap the new button in the lower-right corner and select Scan.


Step 3: Use Manual to scan manually or Auto capture for automatic scan.

Step 4: Use the plus button to scan more documents and Crop & Rotate to adjust the borders to your preferred size.

Step 5: Tap Done on the upper right to save the scanned document.
Step 6: Rename the PDF and select a location for easy access.

Step 7: To create a new folder for your scanned document, tap location and click the folder icon located at the upper right side.


How to scan a document with your iPhone (Using Notes)
The Notes app is a default app installed on your iPhone. Using it is simple and faster however you can choose to download a third-party app from the app store — which we will explore later in this article — to access more scanning tools.
Here’s how you can scan a document with your iPhone:
Step 1: Open the Notes App
Step 2: Choose a note or tap the button at the bottom right to create a new note

Step 3:Select the Camera icon located at the base of your phone, then tap scan documents.
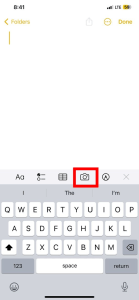

Step 4: Position your camera well to scan the entirety of a document. Hold steady for your device to automatically scan. Press one of the Volume buttons or the capture button to manually scan.
Step 5: Drag the corners of the scan to fit the page for a precise size, then tap keep scan.
Step 6: Click Save to save the scanned document.
Using Third-party apps to scan documents
Downloading third-party apps for scanning documents will be beneficial as it has more built-in functionalities. Adobe Scan, Microsoft Lens and Cam Scanner are good options if you are searching for a third-party scanner app to use.
How to scan a document using Adobe Scan
Adobe Scan is a free application that has enough capabilities to meet the demands of many users. It allows users to scan documents, whiteboards, and business and ID cards as PDF scans or photo scans. It offers powerful editing tools where you can erase stains, and handwriting and modify other imperfections. You can, however, subscribe to their premium services if you want access to extra features.
Here’s how you can scan with Adobe Scan:
Step 1: Download Adobe scan from play store or apple store.
Step 2: Upon launch, the app requires you to sign in with your Google, Facebook or iCloud account. Sign in with any.
Step 3: To scan a document, click the document tab and position the camera scan area of your phone towards the document you want to scan.
Step 4: By default, Adobe Scan is set to auto-capture. You can change it to manual to capture multiple pages faster. To do so, hit the scan symbol near the shutter button.

Step 5: Once you’ve captured all the documents you want to be included in a given PDF, tap Save PDF in the lower-right corner.

Step 6: Your scanned document will be automatically stored in the cloud.
Step 7: To modify a document’s name, select more and rename.


Step 8: What about re-ordering of pages? Select modify scan under the options of more. Scroll horizontally to your right and hit reorder. From here, hold and re-position each page.

CHECK: How to use Offline maps on Google maps
How to scan a document using Microsoft Lens
Microsoft Lens is another alternative for your scanning purposes. It captures and makes pictures of whiteboards and documents readable and also converts images to PDF, Word, PowerPoint and Excel files.
Here’s how you can scan with Microsoft Lens:
Step 1: Download Microsoft lens from Play Store or app store.
Step 2: Launch the app and position your camera well to capture the entirety of a document.
Step 3: Hit the capture button.
Step 4: Adjust the borders and hit confirm.

Step 5: Add filters or set the file size from Options at the top-right.
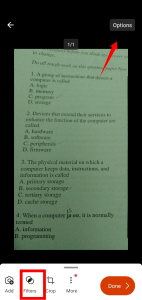

Step 6: Tap Done to save your scanned document.

Step 7: Rename the document and save it as an image or PDF. Sign in with your Microsoft account to use them in OneNote, OneDrive, Word or PowerPoint.

How to scan a document using Cam Scanner
Cam scanner is a scanning app that digitizes documents, optimizes scan quality, extracts text, shares scanned PDF/JPEG files, and allows wireless printing and remote fax and syncing across platforms. It is a good scanning app you can rely on.
Here’s how you can scan with Cam Scanner:
Step 1: Download the Cam Scanner from play store or app store.
Step 2: Launch the app and hit Scan new docs.

Step 3: Position your camera well to capture the entirety of the document. Use the single tab to scan a single page and use the batch tab to scan multiple pages.

Step 4: Adjust the borders and tap next. Save time by using the All button to adjust all borders.

Step 5: Hit the correct button to complete the process.

F.A.Q
1. Can you scan documents on Android?
Yes, you can scan documents on Android by using the Google Drive app or installing a third-party app.
2. What app can scan documents on Android?
There are many apps on Play Store for scanning documents but I recommend Adobe Scan, Microsoft Lens and Cam Scanner. Check the above article to learn how to use them.
3. How do I scan a document as a PDF on my phone?
You can use pre-installed apps(Google Drive for Android, notes for iOS) to scan documents as PDF as fast as possible. PDF is the default format when saving scanned documents with the aforementioned apps.
4. How do I scan and send photos?
Like how we scan documents, open your scanning app and capture the photo you want to scan. Name the scanned photo(s) and send it across any platform.
5. How do I scan a document step by step?
Kindly read the above article to guide you step by step.
6. Can you take a picture of a document instead of scanning it?
Yes, it depends on the context and how you want to use it.
7. Where do I find my scanned documents on my Android?
You can find your scanned documents in your file manager. Go to your file manager > document.
If you named it, search to save time.
8. How do I scan a document and save it?
Launch your scanning app and capture to scan your document(s). After scanning look for the save button and save it.